When it comes to installing your new CAC reader onto your home computer, there’s a doubt that installing on Mac is much more complicated. Often, you’ll need to install a CAC Enabler just for your Mac to recognize the hardware. But don’t worry in this handy guide, we’ll walk you through how to install a CAC enabler for Mac and which one to choose.
Mac Os Catalina Compatibility
Here’s the thing…. Mac has many different OS’s which means that there are many different CAC enablers. And some will work for particularly OS’s only.
MUST READ IMPORTANT INFO BEFORE YOU BEGIN
Mac Os Catalina Iso
As you can see from the other options available in the User Agent, you can also make Safari pretend your Mac is a PC or Mac using Chrome, Firefox or Opera. If you’re using Google Chrome, here’s how to emulate IE on a Mac: Go to the View menu at the top of Chrome and select Developer and then Developer Tools. Jul 30, 2019 defaults write com.google.chrome IncognitoModeAvailability -integer 0. Once the command has run, run this next one. Killall cfprefsd. This will bring incognito mode back to Chrome and the message ‘Managed by your organization’ will be gone. This works on macOS Catalina. Edit the plist file. Part 2: How to Recover Deleted Bookmarks Chrome Mac Catalina/Mojave/High Sierra Now you know where are chrome bookmarks stored Mac. But, if in case you have accidentally deleted a bookmark on Google Chrome or if a bookmark is lost and want to recover deleted bookmarks Chrome Mac, you can recover it on your Mac system in the following way. After updating to macOS Catalina 10.15 the Google Chrome closes automatically on start. The browser closes every time when I click Settings or try open any site. All extensions are disabled. The same problem happens with Opera. Only Mozilla Firefox and Safari work. Please help me with this problem!
Before you get started downloading and installing your CAC Enabler, there is some information that you need to be aware of:
- Only download and install ONE CAC Enabler. Multiple CAC Enablers can cause your CAC Card reader not to work. If you currently have an incorrect CAC enabler installed, you need to uninstall and remove it before getting the correct one. This includes built-in Smart Card Readers for the newer OS’s.
- Some of these CAC Enablers will ask for a Keychain Password. You should already have this information. It’s your CAC PIN. But before you enter this information, make sure you’ve already selected your CAC Certificate. And you need to use your full CAC pin. Failure to do so can actually lead to you getting locked out of your CAC Card. If this happens, you’ll have to go to your nearest ID Card Office or PSD to get it unblocked.
- After successfully installing your CAC Enabler, you need to restart your computer before trying to access any CAC protected site. This ensures that your computer has properly recognized and installed the CAC Enabler.
- Just because you’ve properly installed and set up your enabler, that doesn’t mean that it will work with all browsers–particularly Firefox. As popular of a browser it is, Firefox is notorious for not allowing CAC-protected sites to be accessed. This is why I recommend using Google Chrome. It has the least obstructions for you when it comes to using your CAC Reader.
What CAC Enabler Do You Need For Your OS?
In order to make sure that you download the right OS, be sure to use our handy Table of Contents to jump to the proper section.
And with that, let’s get your Mac system CAC Card ready!
Catalina (10.15.x)
If you’ve purchased a Mac with the Catalina OS installed, STOP RIGHT HERE.
Catalina comes pre-equipped with a built-in CAC Enabler. This means you do not need to install a third-party program. If you do, it may interfere with your built-in enabler and cause your CAC to not be recognized. Just be sure that you have the proper DOD certificates installed.
But what if you purchased your Mac and then upgraded to the new system?
If you haven’t installed any third-party enablers, the built-in function should automatically start working. But if you have previously installed any third-party CAC enablers, you’re going to have to uninstall and completely remove those first.
Mojave (10.14.x)
Similar to the Catalina OS, Mojave also has a built-in Smart Card Reader. This means that a third-party CAC enabler program may not be necessary. So before downloading any other enabler, test out the built-in first–just make sure you have the proper DOD certificates needed.
If your Mojave’s built-in reader is not working, then you can proceed to pick up another CAC enabler. There are 4 verified readers that work for Mojave that we know of.
Each of these should work for any type of CAC Card.
High Sierra (10.13.x)
High Sierra is another Mac OS with a built-in Smart Card reader. However, unlike Mojave or Catalina, you cannot access CAC-protected sites through Safari. They are not supported through Safari in this OS.
You need to use Google Chrome for optimal results. If you are adamantly opposed to using Chrome, I’d recommend to go ahead and update your Mac OS to Mojave or Catalina (if supported). Afterwards, you should find you don’t need a CAC enabler as long as you have the proper certificates.
However, if things aren’t working out the way they should, you do have some options for third party CAC enablers.
These have been verified to work with High Sierra and with every CAC Card type we’ve come across.
Sierra (10.12.x)
Sierra is the last of the Mac OS’s that has a built-in Smart Card Reader. However, you need to be aware that this reader will not function with the Safari browser even with the proper certificates.
You’ll need to utilize Google Chrome along with the proper DOD (or other) certificates.
There have been reports of the Sierra built-in CAC reader failing to operate properly. And in that case, you’re going to need to download one of these verified CAC enablers:
These CAC Enablers work with every type of CAC Card.
One thing to note is that if you decide to utilize PKard with Sierra, you need to make sure that you’re using PKard version 1.7 or higher.
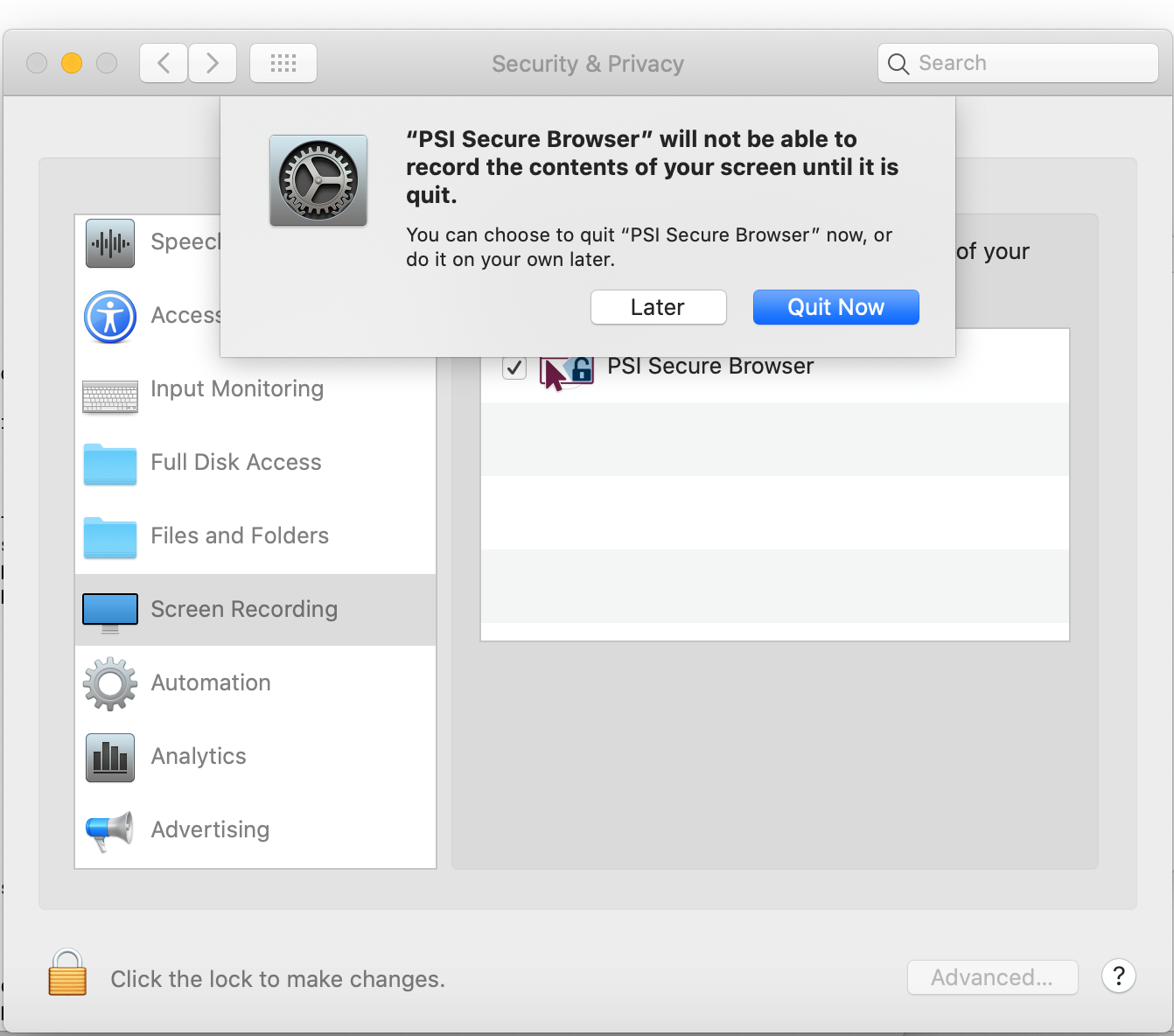
El Capitan (10.11.x)
Unlike its newer OS counterparts, El Capitan does not come with a built-in smart card reader. You will be required to download and install a third-party program. Thankfully, there are 5 different CAC Enablers you can use.
One thing to note is that Smart Card Services will not work with all types of CAC Cards. If your CAC Card is designated as Oberthur ID One 128 v5.5a D, Smart Card Services cannot read it. You can find this information on the back of your CAC card itself near the magnetic strip.
Download Chrome For Macos Catalina
This can be solved one of two ways. Either opt for a different enabler or get a new CAC Card.
Yosemite (10.10.x)
Yosemite requires a third-party enabler to be installed in order for your CAC Card to be recognized. There are 5 different verified options for Yosemite users:
Although a verified option, we recommend against using Smart Card Services. The reason for this is that Smart Card Services doesn’t accept all types of CAC Cards–particularly those labeled Oberthur ID One 128 v5.5a D.
Mavericks (10.9.x)
Mavericks is another Mac OS without a built-in Smart Card Reader. This means that you’re going to need to download a CAC Card Enabler. We’ve found five different platforms that work with this OS.
However, we suggest steering clear of Smart Card Services if you’re carrying the Oberthur ID One 128 v5.5a D CAC Card. This enabler does not recognize this particular type of CAC Card.
Mountain Lion (10.8.x)
Since Mountain Lion OS has no built-in Smart Card Reader, you’ll have to avail of a third-party CAC Card Enabler. There are 5 different options to choose from for this platform.
However, if you’re using the CAC Card type, Oberthur ID One 128 v5.5a D, steer clear of Smart Card Services. They don’t recognize this type of card.
Lion (10.7.x)
Lion is one of Mac’s older operating systems. But that doesn’t mean you’re completely out of luck if need to use a CAC card on it. There are 4 different options you have.
It’s worth mentioning that if you are planning on using Smart Cards Services, ensure you don’t have an Oberthur ID One 128 v5.5a D CAC Card. The program doesn’t work with the typing.
Snow Leopard (10.6.x)
The first recommendation I have for Snow Leopard users is to upgrade their system as soon as possible. But if due to constraints you are unable to, there are still a few paths you can take when it comes to ensuring your CAC Card can be read.
Just don’t opt for Smart Card Services if you’re using an Oberthur ID One 128 v5.5a D CAC Card.
Leopard (10.5.x)
If you’re still using Leopard, our first recommendation is to upgrade your OS immediately. However if you’re unable to, there’s still hope for using a CAC Card on your computer.
Your available options for CAC Card Enabler are:
However, TENS will only work if your computer has an Intel processor. It won’t work if you’re using a PPC.
Again, the first recommendation for Leopard is not downloading a new CAC enabler but updating your system.
Our Top CAC Enabler Picks for All Operating Systems
When it comes to which enablers we like best, it boils down to two.
PKard and ActivClient for Mac.
Either one of these is compatible with just about every OS on this list–with the exception of Catalina (Be sure to use their built-in enabler.)
Plus they have vendor support. And that can be quite handy if you’re having issues with your CAC enabler. However, they don’t come free. ActivClient for Mac rings in at around $50 while PKard is available for around $40.

Safari might be the default browser on macOS, but this doesn’t stop Mac users from using the Google Chrome browser. A lot of users prefer using Google Chrome over other browsers because of its wide range of features, compatibility, and an extensive collection of plugins. Google Chrome works well with most major platforms and it is easy to install the browser.
However, some Mac users have experienced issues with using Google Chrome on their Macs. According to reports, Google Chrome won’t open on macOS Catalina. After installing the browser on Catalina, the Chrome browser won’t launch for some reason. Double-clicking the icon does not open the browser, nor does it elicit any reaction. There is also no error message to indicate something is wrong with the app. It just does nothing.
This can be frustrating because you have no idea what went wrong or what to do about it. Users always have the option to use another web browser on Mac, such as Firefox or Safari, but those who rely on Chrome-only features and extensions might find it difficult to switch to another browser.
So, what do you do when Chrome won’t open on Mac? This guide will show you what steps to take when the Chrome browser you installed is completely unresponsive and won’t start no matter what you do. We’ll also list some alternatives to Google Chrome in case you don’t want the hassle of troubleshooting the issue.
Pro Tip: Scan your Mac for performance issues, junk files, harmful apps, and security threats
that can cause system issues or slow performance.
Special offer. About Outbyte, uninstall instructions, EULA, Privacy Policy.
Why is Google Chrome Not Opening on Mac?
It can be baffling when the app you just installed won’t open, despite following the correct installation instructions. Well, it happens. And you’re not alone.
If Chrome refuses to launch, it might be because the downloaded installer was incomplete or corrupted. If the download process was interrupted, probably due to poor internet connection or other factors, the installation would be incomplete. It is also possible that the app doesn’t have sufficient permission to be able to run. You should also check the Chrome app’s settings to see if it has been configured correctly.
Another factor you need to consider is the presence of malware. Malicious software can cause various problems on your Mac, including apps failing to launch.
How to Fix When Chrome Won’t Open
If you can’t get your Chrome web browser to open, you need to make sure first that you followed the right procedure in installing the app. If you’re not sure, you can always delete the app and reinstall it again. To delete the app, just go to Finder > Go > Applications, then look for the Google Chrome icon. Drag the icon to the Trash to uninstall it.
After uninstalling, follow the steps below carefully to install a new copy of the Chrome browser:
- Go to the Google Chrome website by clicking this link.
- The website will automatically detect the platform you are using and offer you the link to the Chrome version compatible with your OS.
- Click the Download Chrome for Mac button.
- Wait for the download to be completed. The file should be around 83MB in size and the filename should be googlechrome.dmg.
- Click the downloaded installer to launch it.
- Drag the Chrome icon to the Applications folder.
Once the Chrome app has been installed, click on the icon to try and open it. If there are no issues with the installation, the browser should open just fine.
If you still can’t open the app, try some of these basic troubleshooting steps:
- Restart your Mac and try booting into Safe Mode. Once in Safe Mode, try launching the app to see if it works. If it does, there must be a third-party process getting in the way of the Chrome app.
- Clean up your computer using a Mac cleaning software to ensure that no rogue file is causing the problem.
- You should also check if the problem affects Google Chrome alone or if there are other apps experiencing the same issue.
If the above steps didn’t help, you can try the following fixes:
Solution #1: Change the Permission Settings.
- Open Finder or click anywhere on the Desktop.
- Hold down the Shift + Command combination on the keyboard, then press G.
- A new window will pop up. Copy and paste the following path in the box: ~/Library/Application Support
- Click Go.
- Next, look for a folder named Google.
- Right-click on the folder, then choose Get Info.
- In the Get Info window, click on the lock icon on the bottom right of the window.
- Type in your login password, then press Enter.
- Click the Add (+) button at the bottom left.
- Choose Administrators from the dropdown menu, then click Select.
- You should now be able to see admin under the Name column.
- Under Privilege, change Read-only to Read & Write.
Close the window and try launching Google Chrome again. You should now have enough permissions to use the app.
Solution #2: Delete the Chrome App’s System Files.
If changing the permissions and reinstalling the Chrome app does not help, you should remove the system files first after uninstalling the app. To delete the system files, you can follow the steps below:
- Open a Finder window on your Mac.
- Click Go from the top menu, then select Go to Folder from the dropdown.
- Type this in the search field: ~/Library/Application Support.
- In the new window that opens, look for the Google folder.
- Open the Google folder and drag all its contents to the Trash.
- Go back to Finder > Go > Go to Folder.
- Type in this folder path: ~/Library/Application Support/Google/Chrome.
- Select everything inside that folder and drag them all to the Trash to delete them.
If you don’t want to go through all these folders, you can use commands instead. Go to Finder > Go > Applications, then click on Terminal. Type in the following command to delete all Google Chrome files:
sudo rm -rf ~/Library/Application Support/Google/Chrome
Once completed, Google Chrome should have been completely deleted from your Mac. You can now install a fresh copy using the steps outlined earlier.
Summary
Take note that this troubleshooting guide can also apply to other apps on your Mac that fail to open or load properly. Instead of looking for the Google, look for the folder associated with the app you’re having trouble with. You can also edit the command on Solution #2 to reflect the correct folder. Doing the above steps should help you get the Chrome app working again on your Mac.
See more information about Outbyte and uninstall instructions. Please review EULA and Privacy Policy.
