- Cpanel Wordpress Manager
- Cpanel Web Hosting
- Cpanel Wordpress Toolkit Install
- Cpanel Wordpress Godaddy
- Cpanel Wordpress Online
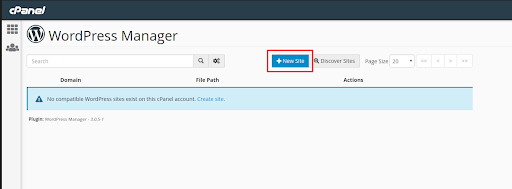
Table of Contents
- Overview
- Create a WordPress site backup
- Clear a WordPress installation cache
- Clear the WordPress Toolkit cache
- Display the WordPress Toolkit help documentation
- Clone a WordPress site to a domain and/or subdirectory
- Manage WordPress Toolkit configuration settings
- Copy file and database table data from one WordPress site to another
- Detach a WordPress site from WordPress Toolkit
- Display information about a WordPress installation
- Install a new WordPress site on a domain
- Display the available locales for a version of WordPress
- Display information for all WordPress installations
- Manage your available WordPress plugins
- Add a WordPress installation to the WordPress Toolkit
- Manage WordPress plugin and theme sets
- Manage WordPress Toolkit Smart Updates for a WordPress site
- Manage your available WordPress themes
- Update a WordPress site URL
- List all available WordPress versions for WordPress Toolkit
- Execute a wp-cli command to the given WordPress installation
- Update the wp-config.php file settings
- Install a WordPress Toolkit license
- Update the operation system type and version
Table of Contents
- Overview
- Create a WordPress site backup
- Clear a WordPress installation cache
- Clear the WordPress Toolkit cache
- Display the WordPress Toolkit help documentation
- Clone a WordPress site to a domain and/or subdirectory
- Manage WordPress Toolkit configuration settings
- Copy file and database table data from one WordPress site to another
- Detach a WordPress site from WordPress Toolkit
- Display information about a WordPress installation
- Install a new WordPress site on a domain
- Display the available locales for a version of WordPress
- Display information for all WordPress installations
- Manage your available WordPress plugins
- Add a WordPress installation to the WordPress Toolkit
- Manage WordPress plugin and theme sets
- Manage WordPress Toolkit Smart Updates for a WordPress site
- Manage your available WordPress themes
- Update a WordPress site URL
- List all available WordPress versions for WordPress Toolkit
- Execute a wp-cli command to the given WordPress installation
- Update the wp-config.php file settings
- Install a WordPress Toolkit license
- Update the operation system type and version
WordPress® Toolkit Command Line Interface
How To Download WordPress Resources Files From My WebsiteWatch the entire playlist:http://www.OrderNewHo. CPanel is an online Linux-based graphical interface (GUI) used as a control panel to simplify website and server management. CPanel allows you to publish websites, manage domains, organize web files, create email accounts, and more. CPanel is one of the most popular control panels in the United States. Many web hosting companies supply cPanel to customers as part of their hosting package.
Valid for versions 92 through the latest version
Last modified: April 21, 2021
Overview
This document lists all of the commands available via the WordPress® Toolkit command line interface.
Create a WordPress site backup
Options
This command accepts the following options:
| Description | |
|---|---|
-instance-id | The WordPress installation’s ID. |
-domain-name | The domain name. |
-path | The relative filepath from the domain’s document root directory. For example: /subdirectory |
-operation | The action to perform:
|
-filename | The backup file’s name. |
-format | Output the data in a specific format:
raw data output. |
Cpanel Wordpress Manager
Example
Cpanel Web Hosting
Clear a WordPress installation cache
Options
This command accepts the following options:
Option | Description |
|---|---|
-instance-id | Required The WordPress installation’s ID. |
-domain-name | Required The domain name. |
-path | Required The relative filepath from the domain’s document root directory. For example: /subdirectory |
-format | Output the data in a specific format:
raw data output. |
Example
Clear the WordPress Toolkit cache
Display the WordPress Toolkit help documentation
Options
This command accepts the following options:
| Option | Description |
|---|---|
-command | Display a WordPress Toolkit command’s help documentation. |
Example
Clone a WordPress site to a domain and/or subdirectory
Options
This command accepts the following options:
Option | Description |
|---|---|
-source-instance-id | Required The source WordPress site ID to clone. |
-target-domain-name | The target domain name to clone the WordPress site ID to. |
-target-path | The path inside the target domain’s document root for cloning the WordPress site. This option defaults to the domain root. |
-target-db-name | The target database name. If you do not use this option, the command automatically creates the database’s name. |
-target-db-user-login | The username of the target database user. To specify a password for the database user, use the TARGET_DB_USER_PASSWORD environment variable. If you do not use this option, the command automatically creates the username. |
-force-overwrite | Whether WordPress Toolkit will overwrite data on the target domain and path, ignoring any existing WordPress installations and other site data.
no. |
-format | Output the data in a specific format:
raw data output. |
-show-progress | Whether to display the operation’s progress:
json output format. |
Example
Manage WordPress Toolkit configuration settings
Options
This command accepts the following options:
| Description | |
|---|---|
-operation | Required The action to perform:
|
-option-name | The configuration setting’s name. The setting’s name is case-sensitive and cannot be a read-only configuration setting. |
-option-value | The new configuration setting value. |
-format | Output the data in a specific format:
raw data output. |
Example
Copy file and database table data from one WordPress site to another
Options
This command accepts the following options:
Option | Description |
|---|---|
-source-instance-id | Required The source WordPress site’s installation ID. |
-target-instance-id | Required The target WordPress site’s installation ID. |
-data-to-copy | The data to copy:
|
-files-replace-modified | Whether to replace the target WordPress site’s files with the source WordPress site’s files, even if the source site’s files are older:
yes. |
-files-remove-missing | Whether to remove any files that exist on the target WordPress site but do not exist on the source site:
|
-db-tables-copy-mode | The database tables to copy:
|
-db-tables | A comma-separated list of database tables to copy. |
-exclude-db-tables | A comma-separated list of database tables to exclude from copying. |
-create-restore-point | Create a restore point you can use to revert any changes:
yes. |
-show-progress | Whether to display the operation’s progress:
json output format. |
Example
Detach a WordPress site from WordPress Toolkit
This command does not uninstall the cPanel account’s WordPress site.
Options
This command accepts the following options:
| Description | |
|---|---|
-instance-id | Required The WordPress installation’s ID. |
-domain-name | Required The domain name. |
-path | Required The relative filepath from the domain’s document root directory. For example: /subdirectory |
Example
Display information about a WordPress installation
Options
This command accepts the following options:
Option | Description |
|---|---|
-instance-id | Required The WordPress installation’s ID. |
-domain-name | Required The domain name. |
-path | Required The relative filepath from the domain’s document root directory. For example: /subdirectory |
-format | Output the data in a specific format:
raw data output. |
Example
Install a new WordPress site on a domain
Options
This command accepts the following options:
| Description | |
|---|---|
-domain-name | Required The domain name. |
-username | The WordPress site administrator’s username. To set its password, use the ADMIN_PASSWORD environment variable. If you do not specify this value, the system generates an admin_ account with a randomized suffix value. For example: admin_jzsfbt4l |
-admin-email | The WordPress site administrator’s email address. If you do not specify this value, the system creates the admin email account. For example: admin@example.com |
-protocol | The WordPress site’s protocol:
https. |
-path | A relative filepath from the domain’s document root directory. For example: /subdirectoryThis option defaults to the cPanel account’s home directory. |
-version | The WordPress version number. For a list of available versions, use the --versions command. This option defaults to the most recent version of WordPress. |
-language | The WordPress site’s locale. For a list of available locales, use the --languages command. This option defaults to en_US. |
-db-name | The database’s name. If you do not specify this value, the system generates a database name using the cPanel account’s username. For example: username_wp_f0ehk |
-db-user | The database user’s username. To specify a password for the database user, use the DB_PASSWORD environment variable. If you do not specify this value, the system generates a username using the cPanel account’s username. For example: username_wp_vfcf4 |
-table-prefix | The database table’s prefix. If you do not specify this value, the system generates a prefix. |
-site-title | The WordPress site’s title, surrounded by quotes. If you do not specify this value, the system generates a random site title. |
-auto-updates | Whether to enable automatic security updates for the new Wordpress site:
true. |
-plugins-auto-updates | Whether to enable automatic updates for Wordpress plugins:
false. |
-themes-auto-updates | Whether to enable automatic updates for Wordpress themes:
false. |
-show-progress | Whether to display the operation’s progress:
json output format. |
-format | Output the data in a specific format:
raw data output. |
Example
Display the available locales for a version of WordPress
Options
Cpanel Wordpress Toolkit Install
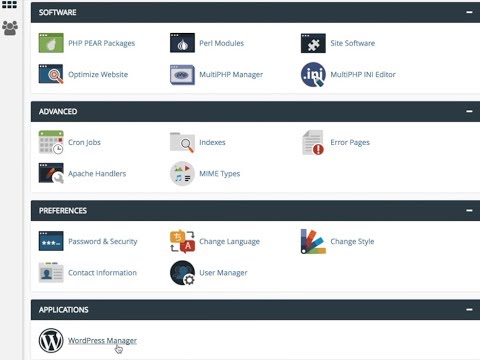
This command accepts the following options:
| Option | Description |
|---|---|
-version | Required The WordPress version number. |
-format | Output the data in a specific format:
raw data output. |
Example
Display information for all WordPress installations
Options
This command accepts the following options:
| Option | Description |
|---|---|
-domain-name | The domain name. |
-plugins | Also display each WordPress installation’s number of installed plugins. |
-themes | Also display each WordPress installation’s number of installed themes. |
-format | Output the data in a specific format:
raw data output. |
Example
Manage your available WordPress plugins
Options
This command accepts the following options:
Option | Description |
|---|---|
-operation | Required The action to perform:
|
-id | The WordPress plugin’s ID. |
-version | The WordPress version number. |
-source-url | The plugin’s URL. |
-path | The relative filepath from the domain’s document root directory. For example: /subdirectory |
-format | Output the data in a specific format:
raw data output. |
Example
Add a WordPress installation to the WordPress Toolkit
Options
This command accepts the following options:
| Description | |
|---|---|
-domain-name | Required The domain name. |
-path | Required The relative filepath from the domain’s document root directory. For example: /subdirectory |
-format | Output the data in a specific format:
raw data output. |
Example
Manage WordPress plugin and theme sets
Options
This command accepts the following options:

Option | Description |
|---|---|
-operation | Required The action to perform:
|
-instance-id | The WordPress installation’s ID. |
-plugin-id | The WordPress plugin’s ID. |
-plugin-slug | The WordPress plugin’s slug name. |
-set-id | The WordPress set’s ID. |
-name | The WordPress set’s name. |
-theme-id | The WordPress theme’s ID. |
-theme-slug | The WordPress theme’s slug name. |
-format | Output the data in a specific format:
raw data output. |
Example
Manage WordPress Toolkit Smart Updates for a WordPress site
Options
This command accepts the following options:
| Description | |
|---|---|
-instance-id | The WordPress installation’s ID. |
-domain-name | The domain name. |
-path | The relative filepath from the domain’s document root directory. For example: /subdirectory |
-operation | Required The action to perform:
|
-format | Output the data in a specific format:
raw data output. |
Example
Manage your available WordPress themes
Cpanel Wordpress Godaddy
Options
This command accepts the following options:
Option | Description |
|---|---|
-operation | Required The action to perform:
|
-id | The theme’s ID. |
-version | The WordPress version number. |
-source-url | The theme’s source URL. |
-path | The relative filepath from the domain’s document root directory. For example: /subdirectory |
-format | Output the data in a specific format:
raw data output. |
Example
Update a WordPress site URL
Options
This command accepts the following options:
| Description | |
|---|---|
-instance-id | Required The WordPress installation’s ID. |
-domain-name | Required The domain name. |
-path | Required The relative filepath from the domain’s document root directory. For example: /subdirectory |
-format | Output the data in a specific format:
raw data output. |
Example
List all available WordPress versions for WordPress Toolkit
Options
This command accepts the following options:
| Option | Description |
|---|---|
-format | Output the data in a specific format:
raw data output. |

Example
Execute a wp-cli command to the given WordPress installation
For a list of available commands and their subcommands, read WordPress’ wp-cli documentation.
Options
This command accepts the following options:
| Description | |
|---|---|
-instance-id | Required The WordPress installation’s ID. |
-domain-name | Required The domain name. |
-path | Required The relative filepath from the domain’s document root directory. For example: /subdirectory |
Example
Update the wp-config.php file settings
- You can pass all
wp-config.phpfile settings through environment variables. To do this, you must specify an empty parameter value. - For information about the
wp-config.phpfile and its settings, read WordPress’ Editingwp-config.phpdocumentation.
Options
This command accepts the following options:
Cpanel Wordpress Online
| Description | |
|---|---|
-instance-id | Required The WordPress installation’s ID. |
-domain-name | Required The domain name. |
-path | Required The relative filepath from the domain’s document root directory. For example: /subdirectory |
Example
Install a WordPress Toolkit license
Update the operation system type and version
This command may be required after converting your system from CentOS to CloudLinux™.
Additional Documentation
