When located, select the files that you want to transfer and do a 'Cut' command. Do not use a 'Copy' command as it will retain the original files into your phone. We want to remove these files from your phone and into your computer to free up some of your phone's internal memory space. If you paid for the app, you won't have to buy it again. Learn how to uninstall apps. Clear the app's cache & data. You can usually clear an app’s cache and data through your phone’s Settings app.

You can also read this guide in Français.
The feeling that you experience when you pull out your iPhone to capture a moment and you see ‘’Storage Almost Full’’ error on the screen, cannot be defined in words.
Not only you are unable to capture the moment, but when your memory is almost full, it has an impact on the performance of your phone as well.
If you are struggling to find easy and quick answers to how to clear memory on iPhone iOS 13, you are at the right place. In this post we will try to explain the important of clearing iPhone memory and some very effective ways to clear memory on iPhone iOS 13.
Why We Should Clear Memory on iPhone iOS 13?
How To Clear Memory On My Iphone

As mentioned above, when your iPhone’s memory is full, you are unable to capture videos, picture, download your favourite apps, games, music, books, etc. Moreover, it also has a major impact on the processing speed of your iPhone. If you feel that your iPhone is not as fast as it used to be, clearing memory on iPhone might be an excellent solution to your problem. Let us have a look at some of the most effective ways to clear iPhone memory.
5 Tips to Clear Memory on iPhone iOS 13
Tip 1 Delete Unwanted Apps
The easiest and quickest way to free hundreds of MBs worth of space in your iPhone iOS 13 is by uninstalling apps that you don’t need.
To do this, simply tap on Settings-> General-> Storage and iCloud Usage. Now, tap on Manage Storage. You will now be greeted with the list of all the apps in your iPhone iOS 13. Tap of the unwanted apps and delete them.
Tip 2 Reinstall Necessary Apps that Consume a Lot of Space
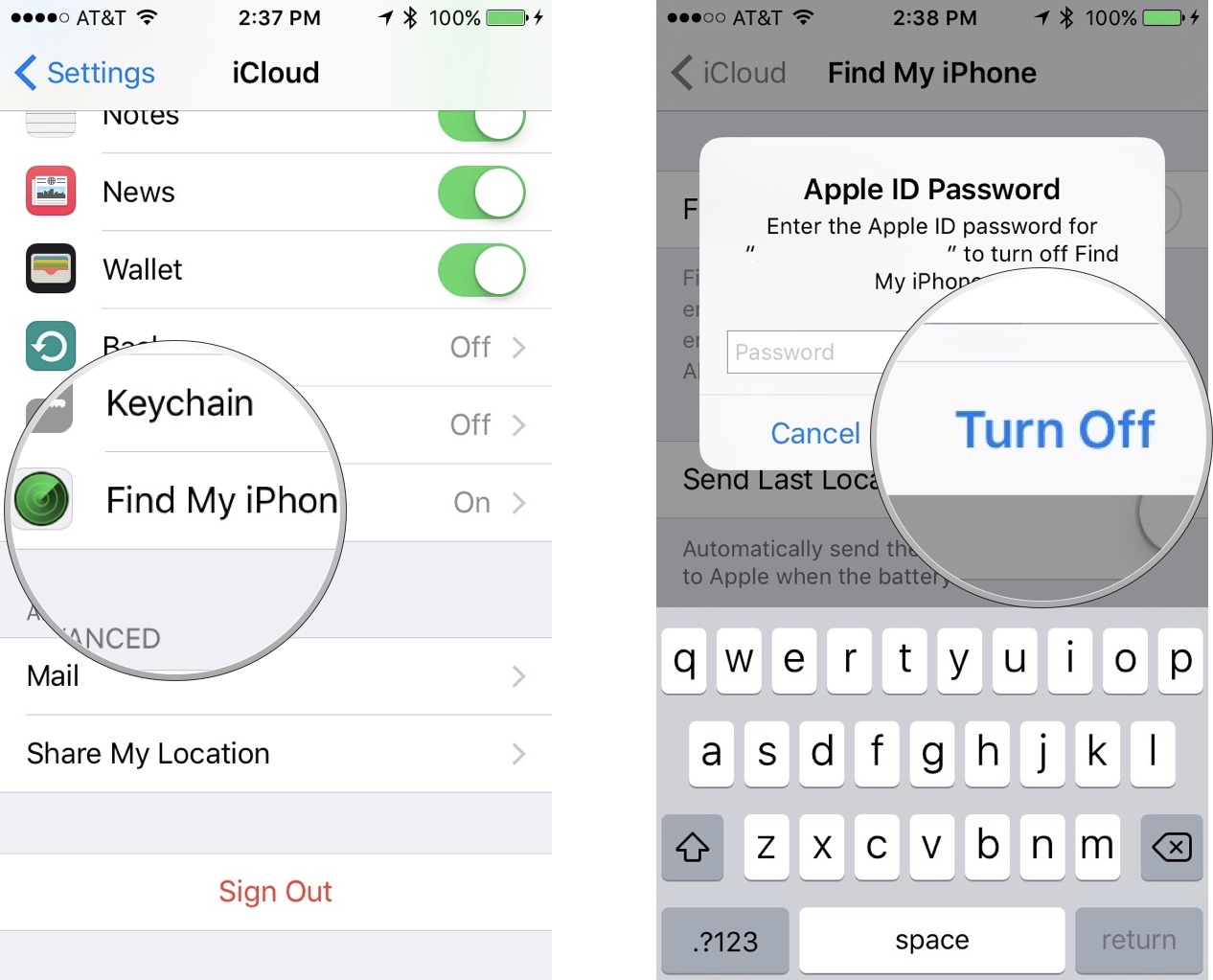
There are many apps which were very small when you downloaded them, but are now worth hundreds of MBs. Facebook is a perfect example of such an app. These additional files are of no use to you and can be deleted by uninstalling the app and then downloading it again.
Follow the same steps mentioned under the Delete Apps subheading. Once uninstalled, install the app again.
Tip 3 Avoid Double-Saving Photos
If you generally use the HDR mode while clicking pictures from your iPhone iOS 13 or use Instagram, you will see that every photo is saved twice in your phone- One will be the normal version and other will be the HDR version. If you use Instagram, one will be normal version and other will be cropped and filtered Instagram version.
Needless to say, when the pictures are saved twice, they need twice the memory as well.
To stop this, tap on Settings app, look for Photos& Camera. After tapping on it, scroll down and untick the toggle which is located in front of Keep Normal Photo.
Tip 4 Clear Browser Cache
If you use iPhone’s browser Safari very frequently, the browser might be storing a lot of web data and history which is no use to you.
To clear Safari cache, tap on Settings, search for Safari and tap on it. Now, scroll down and tap on Clear History and Website Data. If you use any other browsers, look into their settings panel and you will find a button to clear history and cache.
Note
For clearing junk files and temporary files, such as download caches, crash logs, cookies etc. there are also some iPhone cleaner freeware can do it. So you won’t need to clear caches on app manually one by one. This will save much time.
Tip 5 Try Force Restart
A nifty way to clear iPhone iOS 13 memory is with the help of a force restart, also known as a cold reset. This helps in clearing some caches and temporary files.
For force restarting, press the Home and Sleep/Wake buttons together and keep them pressed until you see the Apple logo on the screen. It is also said that force restarts improve the speed of your iPhone iOS 13.
iMyFone Umate Pro – One Click to Free up Your iPhone iOS 13
While the above mentioned tips are pretty handy, a quicker and easier alternative is to use iMyFone Umate Pro. You can easily download the software to your desktop computers or laptops o make the storage management process easier.
Once the software is downloaded, simply connect your phone to the system and launch the software.Then you will be able to delete junk files, temp files, compress photoss without damaging their quality, detect and delete larger files over 5MB, create backups, manage apps, and a lot more.
Remember the above mentioned solutions, and share them with your friends and family members as well as who are still looking for ways to clear iPhone iOS 13 memory.
RAM is one of the most crucial hardware in your iPhone that runs your device smoothly. If you feel that your iPhone is running slow or lagging, then it’s time to clear the RAM to speed up your iPhone along with other measures like restarting and force quitting apps. Before we get started, let’s quickly understand a bit more about RAM and why to reset it.
What is RAM on the iPhone?
RAM stands for random access memory and it is also known as volatile working memory. In the simplest terms, it is where all active processes on your iPhone are carried out.
iOS has excellent RAM management. But when you continuously have too many activities going at once, like running multiple graphics-intensive games, editing apps, streaming over LTE, etc. your iPhone may struggle to keep up, especially if it’s an older device.
When this happens, you will notice that your phone’s performance becomes sluggish. The keyboard may take time to launch, there can be a delay in swiping gestures or button presses, and the phone may heat up excessively. In such situations, freeing up RAM can be helpful.
What Does Clearing RAM Do on iPhone?
Clearing RAM frees up some processing power on your iPhone. This is done by discarding any unnecessary information in the background. On the surface, nothing changes, but you will experience the difference when operating your device. With reduced information to handle, your iPhone will speed up and run smoother. It’s a completely safe and effective way of boosting the performance of your device. So now that you have a basic idea, let’s learn how to reset RAM on any iPhone model.
How to Clear RAM on iPhone with AssistiveTouch
On newer devices, namely iPhone 12 mini, 12, 11 Pro Max, iPhone XR, X, iPhone SE 2020, and iPhone 8 and 8 Plus, you can reset RAM with AssistiveTouch. Here’s what to do:
How To Clear Memory On My Phone Without
Step #1. Open the Settings app on your device and tap Accessibility.
Step #2. Now, Tap on Touch → AssistiveTouch.
Step #3. Turn on the button next to AssistiveTouch.
Step #4. Now go back to Settings and tap General.
Step #5. From the end, tap Shut Down.
Step #6. Tap once on the AssistiveTouch button. Finally, touch and hold the virtual Home button in AssistiveTouch. Leave it when the iPhone’s screen flashes and returns to Lock screen.
RAM has been successfully cleared on your iPhone. Enter the password if asked.
How to Clear RAM on iPhone using Home and Power button
On older iPhones, clearing RAM is faster as it does not require AssistiveTouch. Let’s look at the process for iPhone 7 and 7 Plus, iPhone SE, and iPhone 6s, 6s Plus, 6, and 6 Plus. Here’s what to do:
Free Up Memory Windows 10
Step #1. Press and hold the Power button until you see the slide to power off option.
Step #2. Release the Power button and Hold down the Home button about 5 seconds.
After a few seconds, your screen will flash blank that means you have successfully cleared RAM on your iPhone. Enter the password if asked.
That’s all, folks!
Signing Off…
There are steps to free up RAM on your iPhone. After this, your smartphone will run more smoothly and there should not be any lag. Return to this trick whenever your time with the device seems to be a little under the weather. Please reach us using the comments section if you’re looking for any more iOS information.
Read Next:
