A PowerPoint presentation can be a simple deck of slides. It can also be a visually breathtaking course of animations and graphics. In every case, a good presentation requires thought, hard work, and time.
Source: Photo by Bich Tran from Pexels. Minimizing conflict between you and your soon-to-be-ex (STBX) is the most important thing for your children’s recovery and future well-being. Check when work is done (Will be displayed to other users) Save Art Download Clean Board Create new art.
Microsoft PowerPoint gives you some help with time. But though this Office software is packed with features, you need extra help sometimes. This is where our list of the best, mostly free PowerPoint add-ins come in.
How do PowerPoint add-ins help your presentations?
Microsoft Office has add-ins for every software in its suite. They add more features to PowerPoint, help craft your slides faster, make collaboration easier, and maybe captivate your audience at the end of it all.
Add-ins can do all that and make Microsoft PowerPoint seem more powerful than it already is.
Today, we will look at how to install and manage these little tools and suggest a few of the best Microsoft PowerPoint add-ins you should install to improve your productivity.
Most of these add-ins will work with Microsoft PowerPoint 365, 2016, 2019, and Microsoft PowerPoint Online.
Step up your PowerPoint game
Download our print-ready shortcut cheatsheet for PowerPoint.
Which PowerPoint add-ins should you install?
There are more than 2,000 Microsoft Office add-ins. Microsoft Office organizes all add-ins in neat categories. You can also filter them by:
- Rating
- Name
Microsoft Office also automatically suggests a few add-ins to you. There’s also a category called Editor’s Picks which displays a few highly-rated selections. Work through the choices and pick the ones that fit your workflow.
How to install and manage Microsoft PowerPoint add-ins
There are three simple methods to browse and download the add-ins you want.
Microsoft has a dedicated Office Store (AppSource) which lists all add-ins available for all Office applications.
You can also access the add-ins inside PowerPoint (and other Office apps), and also within PowerPoint for other platforms, like PowerPoint for iPad, Mac, and PowerPoint Online.
Method 1: Download add-ins from the Office Store

The Office Store can be browsed like any other website. Filters on the left help you drill down to the add-ins you need.
Do read the reviews for each add-in and check the ratings. The better add-ins will be strong in both areas.
1. Click the blue Get It Now button.
2. Sign into AppSource with your Microsoft account.
3. Give Microsoft permission to install the add-in.
4. Continue the installation by selecting the application you want it for.
5. The add-in will appear on the extreme right of the Ribbon. Click the add-in button and a sidebar appears on the side of your document.
Method 2: Download add-ins from inside Microsoft PowerPoint
1. Go to the Ribbon > Insert > Add-Ins Group > Get Add-Ins.
2. Use the Store pane to browse for add-ins and install them. All installed add-ins will be listed under My Add-Ins.
3. Give your permission to Microsoft and allow the installation to proceed.
As in the download from the website, the add-in appears as a button on the Ribbon. When you are done with an add-in, you can close it by clicking the “X” button in the sidebar.
All free and purchased add-ins are part of your Microsoft account. After you’ve added them once you’ll have quick access to them from the My Add-ins button on the menu. The Manage My Add-ins link on the window will also take you to a page where you can see other details on them.
For example, an option to hide an add-in if you don’t want to see it on your list.
If you don’t use an add-in, then you can always delete them to clean up your list.
Method 3: Download add-ins from third party websites
PowerPoint has an evolved community of users around the world. These users have spawned their own unique add-ins which you may not find in the official Office store. The majority of them are made for corporate use and are unfortunately not free. But that doesn’t mean you won’t find a few gems.
How to delete an add-in you don’t want
1. When you want to remove an add-in, go to Ribbon > Add-Ins > My Add-ins. If you don’t see your add-in, then click on the Refresh link at the top of the window.
2. In the Office Add-Ins window, click the menu option (three dots) for the specific add-in and click on Remove.
With this basic process covered, let us move on to select a few choice add-ins that can set you up for productivity.
The best free Microsoft PowerPoint add-ins for everyday productivity
You can feel spoiled for choice with the option of 2,000+ add-ins. But let’s check out a few that are useful for almost anyone.
The focus of the list is on free add-ins. A few excellent add-ins with trial accounts have been thrown into the mix to demonstrate how you can extend PowerPoint when your needs demand it.
1. Pickit
Cost: Free
Key Benefit: Add spectacular visuals to your slides in minutes.
Pickit makes it every list of Microsoft Office add-ins. Maybe, it’s because visuals are now an important part of any document. In PowerPoint, you can use the add-in to directly insert royalty free images to your slide.
2. Pexels
Cost: Free
Key Benefit: Find free stock photos for your presentations.
Pexels is one of the best sites for free stock photography. This add-in is a handy shortcut to help you find the right kind of Creative Commons photo to go with your presentation.
Use the Search by Color option to match the photo with the theme of your presentation.
3. Emoji Keyboard
Cost: Free
Key Benefit: Focus your audience's attention on your message by adding emojis.

Choose from a library of more than 1,300 emojis to use as visual aids in your presentation. You can insert emojis in various sizes, as text or images. There is a search functionality, and you can choose from a range of skintones to ensure everyone is represented.
Another plus for this add-in is that it requires minimal permissions.
4. Symbols and Characters
Cost: Free
Key Benefit: Search and use special characters and symbols in your presentations.
The free add-in makes it easy to search and use diacritics, special characters, and symbols in PowerPoint slides. All you have to do is pinpoint the desired character with a simple lookup or narrow down the search by language or character subset.
You can type a letter or a short phrase to search for the right symbol. An auto-lookup feature also suggests suitable symbols based on your selection.
5. THOR - The Hammer
Cost: Free
Key Benefit: Maintain the size and position of any shape across all slides.
THOR is a tiny utility from PPTools that solves a persistent problem in Microsoft PowerPoint. It helps you design consistent slides by positioning logos and other shapes precisely across all the slides in a presentation.
Select a shape and then use THOR to memorize its size and position. You can then apply the same size/position to other selected shapes in your presentation with just one click on THOR's Hammer button.
You won’t find this add-in the Office Store. Download and install it from the site.
6. Selection Manager
Cost: Free
Key Benefit: Manage overlapping shapes on a slide with labels.
Selection Manager is a handy PowerPoint add-in to solve selection woes with overlapping shapes. Imagine a pile of different shapes. You can give each shape a different name. The add-in then helps to “unbury” the obscured shapes when you select its name from a list in Selection Manager’s dialog box.
This add-in is not available in the Office Store. Download and install it from the site.

7. ShowMarks
Cost: Free
Key Benefit: Reveal or hide formatting marks in PowerPoint.
This is the third handy add-in provided by PPTools.com. It mimics the Show/Hide button in Microsoft Word which toggles the display of paragraph marks and other formatting symbols.
Use it to quickly adjust the spacing in your slides. The Show/Hide Marks button works from the ShowMarks group of the PPTools tab on the Ribbon.
8. PowerPointLabs
Cost: Free
Key Benefit: Get more design, layout, and styling features.
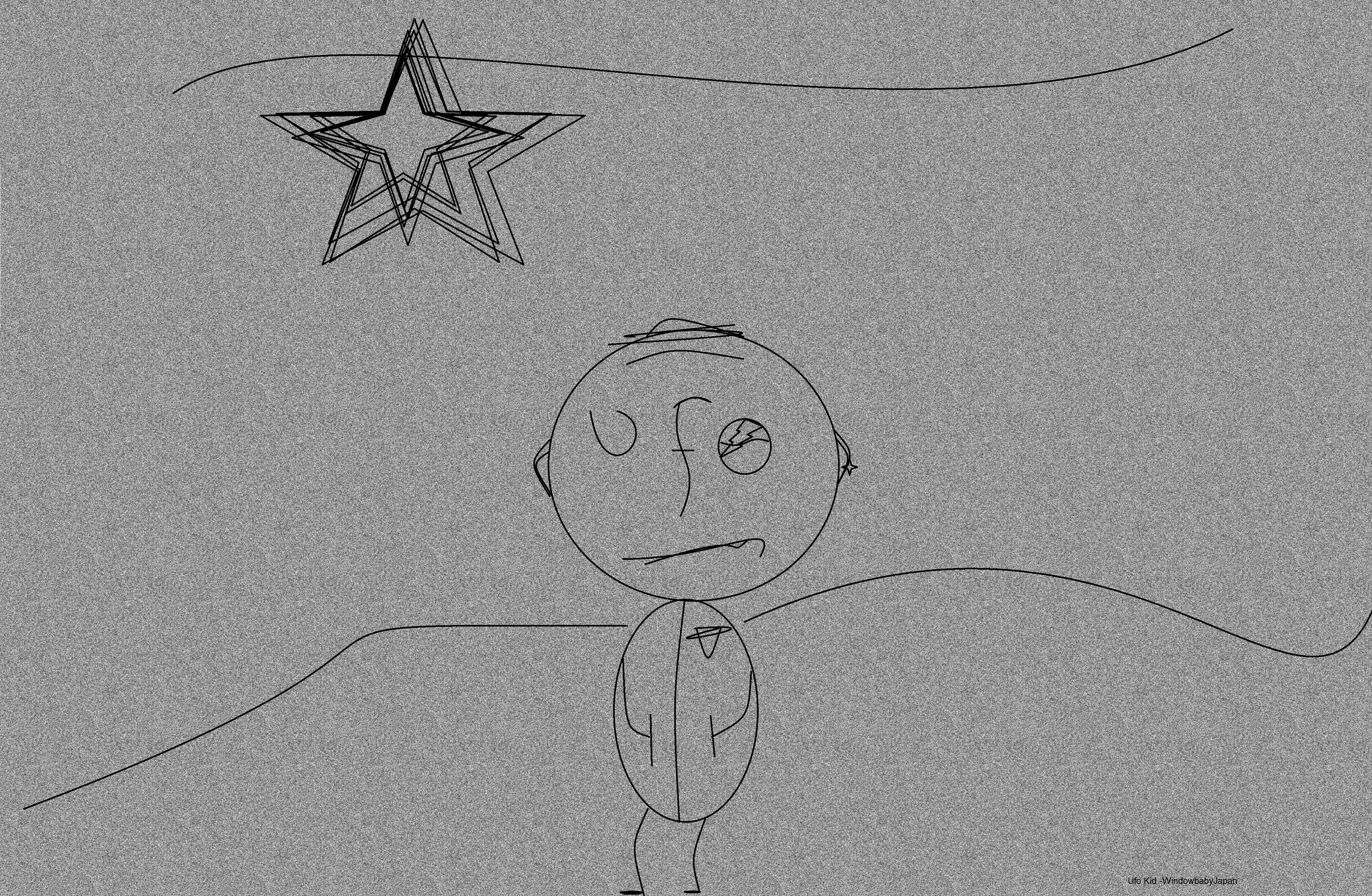
With PowerPoint Labs from the National University of Singapore, you get a separate tab on the Ribbon loaded with creative presets. This tab gives you several interactive slide effects that highlight your text, diagrams, charts & images.
PPL gives you more control over shape and slide animations, zoom and pan effects help you explain process diagrams much better, and you can add highlights or spotlights on the fly to raise your presentations from the mundane.
PowerPoint has its own powerful animation controls. But, give PPL a try too and see if it helps make it effortless. It is still run by students at the National University of Singapore.
9. PhET Interactive Simulations
Cost: Free
Key Benefit: Teach with interactive simulations for science and math lessons.
PowerPoint is closely tied to the classroom. But it takes some skill to create interactive slides to teach math and science concepts. The PhET PowerPoint add-in makes it easier with a library of instructional slides on common science and math topics.
Developed by the University of Colorado, these well-made simulations are ideal for Grades K-12 and university classes.
Step up your PowerPoint game
Download our print-ready shortcut cheatsheet for PowerPoint.
10. Neo / Ipsum
Cost: Free
Key Benefit: Add placeholder text and visualize your design
PowerPoint allows you to add placeholders with custom prompts. You can then insert your content into these boxes. Neo / Ipsum saves you some time by giving you the classic Lorem Ipsum set and several custom ‘ipsums’ to add to your slides.
Add the text and play around with your slide designs. Download the installer.

11. Pro Word Cloud
Cost: Free
Key Benefit: Create beautiful word cloud images from your text
Word clouds are often underestimated. But they can be impactful visual devices when you want to leave your audience with a core message at the end of your presentation.
For instance, you can collect ideas from your audience and then visualize the most popular responses with a word cloud. Or just summarize your speech with the most important words on the screen.
Carry this handy word cloud generator add-in with you everywhere.
12. Scan & Paste for Microsoft 365
Cost: Free
Key Benefit: Scan with your phone and attach to PowerPoint
Today we have a scanner in our pockets. The Scan & Paste for Microsoft 365 mobile app pairs with the add-in for quick click and paste jobs. Need a document or image in your slides?
Take a photo, pair the application in the Office program and get the scanned pictures or multipage PDF documents from your storage attached exactly where you need them.
The companion Scan & Paste app is available for both Android and iOS.
13. QR4Office
Cost: Free
Key Benefit: Link to bonus information with QR codes in your slides.
A QR code is a stylish way to add sources for more information and material into your slides. Take a real-time poll, provide more reference material, or include vCard details of attendees.
This add-in can make your presentation materials more accessible to the audience. It would just take a quick scan with their mobile cameras that double as QR code readers.
14. ToDo List Pro
Cost: Free
Key Benefit: Keep track of your PowerPoint tasks with a to-do list.
Any to-do list can help you keep track of the work that remains to be done on a presentation. But this add-in integrates your task list within PowerPoint.
The list is automatically saved within the document. You can glance at what’s left to be done, the next time you open your presentation.
15. Slido
Cost: Free (Premium Plans Available)
Key Benefit: Run live polls and Q&A sessions with a Slido account.
Asking questions and gathering feedback keeps audiences engaged. So set up a brainstorming event or a live poll within your PowerPoint presentation. Slido lets you display Slido polls or questions on your slides remotely using your smartphone or PC.
There are different flavors but the basic plan in Slido is free and allows you to run three polls per event.
16. Lucidchart Diagrams for PowerPoint
Cost: Free trial
Key Benefit: Add diagrams, flowcharts, wireframes to your slides
Pexels Draw Pro
Photos and images are covered by free stock photography add-ins. Lucidchart takes care of flowcharts, wireframes, mockups, and mindmaps among other diagramming assets.
Lucidchart isn’t a free add-in but it can be invaluable if you use advanced diagrams in your presentations. The templates and huge library of dynamic shapes cover all types of interactive diagrams. Then, the Presentation mode can break down one step at a time for your audience.
Lucidchart also supports real-time collaboration with version control for an unlimited number of users.
17. Office Timeline
Cost: Free and a Plus Edition for $59 per year
Key Benefit: Make professional timelines and Gantt charts quickly
You might wonder about the utility of timelines and lightening your wallet for this add-in. PowerPoint is a powerful tool to present proposals to decision makers. So timelines and Gantt charts can be essential for every project office or classroom that wants to showcase a schedule or an event.
Office Timeline comes equipped with a wizard that takes the raw data and creates a beautiful timeline or a Gantt chart in under two minutes. You can do it manually too, but this popular add-in can save you a lot of time.
Office Timeline has a basic free version and an upgraded Plus Edition with an annual license fee.
Want more add-ins? Check out our list of the 50 best Excel add-ins, top 20 Microsoft Word add-ins, and 20 best Outlook add-ins to make your life easier and more productive!
Boost your PowerPoint productivity
“Death by PowerPoint” is a common gripe. But that has more to do with the presentation and less with the tool. So try a few of these add-ins the next time a presentation falls into your lap. These may just give your productivity the boost it needs.
If you are looking to sharpen your Microsoft Office skills, check out our Microsoft PowerPoint course to learn time-saving tips and tricks for formatting, and designing engaging presentations. And while you're at it, brush up on your presentation skills with our Public Speaking course.
Ready to master Microsoft Office?
Start learning for free with GoSkills courses
Start free trialPixels Drawing Hulk
This site contributes to improvement of the ability for your drawing with the tool which thought from the viewpoint of brain science.
Update Log
2012.03.09:I translated and made an English version.
Pixels Drawing Images
2021.01.03
Flash app is remaining as Flash for a while because I failed to convert HTML5 using tools.
Those apps consist of Flash specific features, so I can't recreate new ones in a short period.
If I have a chance in the distant future, I will recreate it.
Pixels Drawing Avengers Heroes
AtarichanDrawer - Practice to describe the human body in from every angle |
AtarichanDrawer(Flash) Practice tool to draw 3D model on from every angle.Draw a shown pose and angle. You try so hard that you can draw it. Target Persons |
OEP-Q-Test - check Drawing and Painting Potentiality Quotient! |
OEP-Q-Test(Flash) Let's confirm how much your powers of observation , ability to see a color and form , and ability to rotate an image in brain are |
TraceTrainer - Learn object shapes and Grasp |
TraceTrainer(Flash) The practice tool to forge ability to form objects by drawing a line slowly .Target Persons |
RupinRouter! - To draw a line right out! |
RupinRouter!(Flash) The practice tool which trains ability to draw a right line on the right place.Target Persons |
Ichikio - A minigame to improve space perception |
| A minigame to improve space perception, and to check. With a smartphone as time killing ! Target Persons |
Ichikio MO-DA - A minigame to improve space perception more! |
| A minigame to improve space perception more, and to check. With a smartphone as time killing ! Target Persons |
Atarichan - 3d model which worked of the perspective for drawing support |
Atarichan(Flash) You make the 3D model who worked of the perspective.In such a case not to know how an arm shortens in perspective. |
