- Add a Gmail Contact When you add a sender’s email address to your contacts, it tells Google you want to receive email from that sender. This method does not guarantee messages from the desired sender won’t be sent to spam, but it’s an easy way to make it more likely the desired email will arrive in your inbox.
- Since you’re referring to the Gmail mobile app it is pretty straightforward. In order to add your iCloud email to Gmail simply go to your Google account and click “Add another account”, you’ll see an option with the iCloud logo on it, click on it and then add your email address and password.
- This video shows how to export contacts from iCloud.com and then shows how to import your contacts to your new or existing Google Contacts in G Suite.
If you store and edit your contacts in iCloud instead of another place, such as On My Mac, Exchange or Google, then iCloud will automatically update your contacts. If you use multiple accounts on your Mac, such as iCloud, Gmail, and Yahoo, make sure iCloud is your default Contacts account: Open the Contacts app. Choose Contacts Accounts. Add a new account In the Contacts app on your Mac, choose Contacts Add Account. Select an account type or, if you don’t see your account type, select Other Contacts Account, then click Continue. Enter your account information.
If you have lots of contacts stored in your Outlook or Exchange account and want to move them elsewhere, such a task may turn into quite a tedious process. There is no one general way to move contacts from Exchange to iCloud, but you can utilize some tools available in apps such as Microsoft Outlook. It will help you to copy contacts from Exchange to Outlook relatively quickly and easily.

Copy Contacts from Exchange to iCloud
The first thing you need to do is download the official Microsoft Outlook app for your iPhone or iPad. Log in with your Exchange account.
- Now, pull out a sidebar menu with a swipe from the app’s left side and press the settings icon with a little cog. You can find it in the bottom-left corner of the screen.
- In the list of email accounts, find the one from which you need to copy your contacts. Tap on it and look for the Account Settings section.
- Next, find the Save Contacts toggle and enable it.
- Outlook will ask you whether you want to save contacts from Exchange to your iCloud account. Confirm the action.
- Allow the app to access your contacts list.
After you did this, all you need to do is sit back and wait for your iPhone to copy contacts from Exchange to iCloud. This process may take some time, depending on how many contacts you have. You do not need to transfer contacts from Exchange to iCloud manually. Your phone will do all the job for you. Also, with the Save Contacts toggle enabled, all new contacts in Exchange will automatically appear in your iCloud account.
READ ALSOExporting Exchange Public Folders to PST FilesIt is important to note that you should avoid enabling this setting on all devices. For example, if you have an iPhone and iPad, turn on contacts saving just on iPhone. This action will prevent contact duplication in your iCloud.
Although this article is focused on moving contacts from Exchange to iCloud, the Save Contacts feature supports other email providers. You can use it to copy contacts from Gmail, Office 365, and Outlook.com quickly.
When googling how to move contacts from Exchange to iCloud, you may stumble upon third-party software for Mac or PC specializing in such tasks. Although third-party apps for moving contacts between different services work quite well, we do not recommend using them due to privacy concerns. It is better to stick to the method described above that does not require downloading and installing third-party apps on your computer. It works and works fast. What else can you ask?
Move Contacts from Exchange to iCloud
You can consider another option if you do not use the Outlook app or don’t want to use it. Simply put, you need to log in with your Exchange account into iOS’s settings and enable contact sync. Also, you can use the same guide to move contacts from Gmail to iCloud. Here is how you can do this:
- On your iPhone or iPad, go to Settings – Contacts.
- Tap Accounts. If there is no Exchange account, you need to add it.
- Tap Add Account. On the next screen, select Microsoft Exchange and enter your credentials.
- After your iPhone has successfully logged in with your Microsoft Exchange account, select the items you want to sync. Make sure to enable the Contacts toggle.
- Now, go to your iCloud settings and check whether you have Contacts sync enabled. If not, turn it on, so iOS can sync all the available contacts, including those from Exchange, to your iCloud account.
Done. You successfully finished copying contacts from Exchange to iCloud. Now, you can remove your Exchange Account and leave contacts on your iPhone. To do so, go to Settings – Contacts – Accounts. Tap the Exchange account and then press Delete Account. Using the same guide, you can move contacts from Gmail to iCloud. Just sign in with the respective service in the Settings.
Author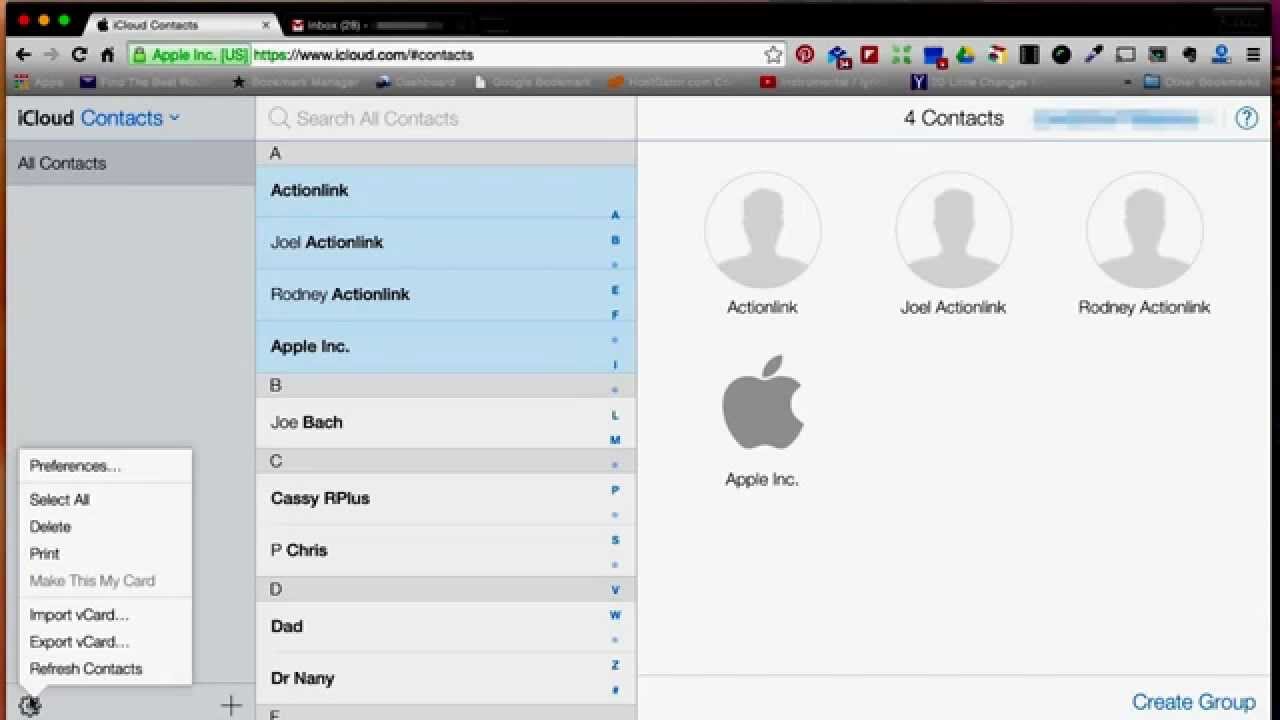 Recent Posts
Recent Posts Cyril KardashevskyI enjoy technology and developing websites. Since 2012 I'm running a few of my own websites, and share useful content on gadgets, PC administration and website promotion.Latest posts by Cyril Kardashevsky
Cyril KardashevskyI enjoy technology and developing websites. Since 2012 I'm running a few of my own websites, and share useful content on gadgets, PC administration and website promotion.Latest posts by Cyril Kardashevsky Add Email To Icloud Account
(see all)How To Add Icloud Contacts To Gmail Address
